I had recently switched to KDE from Gnome and was looking for an Alternative for Geary. I really liked how fast Geary was and neither Thunderbird nor KMail could act as a replacement for my need(Simple and fast). Before giving up for another Electron app, I gave a try to Trojita and immediately fell in love with its speed. It was blazingly fast to the extent even Geary could never match! This is a simple guide to setup Trojita for Gmail. Sources: OMG Ubuntu Google Support Overview: You need to make use of App Passwords in Google Account in order to access Trojita through Gmail (The other way is to enable Less Secure App Access which doesn't sound inviting!). App Passwords, in turn, need 2-Factor Authentication turned on. After installing Trojita, you need to setup IMAP servers for Gmail. Turn on 2- Step Verification Set up App Passwords Install Trojita Logging in with Gmail 1. Turn on 2-StepVerification Open your Google Account . In the navigation panel, select Security . Un
- Get link
- Other Apps
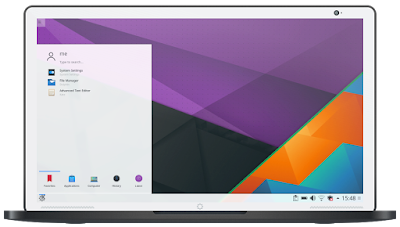


Thank you a lot! That helped me to solve the problem. I'm interesting if you got the latest version of wps work on kde?
ReplyDeleteyes it works now.
DeleteTks, solve the problem!
ReplyDeleteThanks :)
ReplyDelete